LEMBAGA PELATIHAN KURSUS SWASTA BERKAT MANDIRI
Selamat datang di website resmi kami sebagai informasi bagi anda yang akan mengikuti pelatihan bersertifikat resmi dan berkompeten
LEGALITAS LEMBAGA
LPKS BERKAT MANDIRI Sudah berdiri sejak tahun 2015 dan memiliki ijin resmi dari Dinas Pendidikan dan Dinas Ketenaga kerjaan.
AKREDITASI LEMBAGA
Kami sudah terkareditasi baik oleh BADAN AKREDITASI NASIONAL maupun LEMBAGA AKREDITASI PELATIHAN KERJA
PELATIHAN TEKNISI SMARTPHONE
Paket Pelatihan teknisi smartphone melalui program PKW (Pendidikan Kecakapan Wirausaha).
PELATIHAN ELEKTRONIKA
Pelatihan Teknsisi elektornika level 3 melalui Program PKK
Rabu, 29 April 2015
Selasa, 28 April 2015
VIDEO TUTORIAL PHOTOSHOP
Selasa, April 28, 2015
No comments
PENGENALAN DASAR PHOTOSHOP
MEMBUAT BACKGKROUND SEDERHANA
MENGGANTI BACKROUN
MEMBUAT BACKROUND ABSTRAK
MENGGABUNGKAN 2 PHOTO KE 1 BACKROUND
MEMBERI EFEK CAHAYA PADA TEXT
MEMUTIHKAN WAJAH DENGAN PHOTOSHOP
Sabtu, 25 April 2015
Membuat Efek Air Dengan Adobe Photoshop
Sabtu, April 25, 2015
No comments
Membuat Efek Air Dengan Adobe Photoshop

Tutorial Photoshop dan desain kali ini, kita akan membuat bagaimana cara membuat efek air pada tulisan dengan menggunakan aplikasi Adobe Photoshop. Seperti yang kita ketahui, banyak website sekarang ini terutama website-website yang berisi tutorial photoshop yang pernah menulis, atau membuat postingan dengan atau sama dengan judul diatas Membuat Efek Air Dengan Photoshop, akan tetapi disini saya akan membuat tutorial photoshop versi saya sendiri dan dengan hasil yang dapat anda lihat seperti Welcome image diatas.
File Pendukung
Download file pendukung berikut untuk membuat tutorial yang sama seperti saya, juga file hasil final.
Tutorial
Langkah 1Seperti biasa, terlebih dahulu kita harus membuka image atau membuat file baru untuk mengedit sebuah project, jadi disini kita buka file aja dengan cara File > Open. Gambar yang saya gunakan seperti berikut (dapat anda download pada tombol diatas).

Langkah 2
Dengan Harizontal type tool buat teks diatas image tersebut, saya menggunakan font chiller dengan ukuran 36 pt.

Langkah 3
Di sini kunci efeknya, kita akan menambah layer style sehingga teks tersebut berupa seperti air.

Hasil desain yang setidaknya kita dapatkan,

Langkah 4
Secara judul besar diatas, kita sudah mendapatkan hasil yang baik, akan tetapi seperti pada postingan sebelumnya Typografi teks di atas aspal dengan photoshop kita beri sedikit penambahan sehingga desain lebih bagus. Dengan Rectangle Tool buat persegi dengan warna putih seperti gambar

tranform dengan cara edit > Transform > warp, dan edit seperti sebuah kertas.


Buat layer baru dibawah layer kertas tersebut dan brush dengan warna hitam untuk membuat effek bayangan dari kertas

Beri filter gaussian blur untuk memburamkan bayangan tersebut

Isi radius sesuai yang anda perkirakan, di sini saya menggunakan radius sebesar 13 pixels

Pilih erase tool dan hapus bagian yang tidak diperlukan pada bayangan diatas.

Langkah 5
Pilih Harizontal type tool lagi dan beri teks di atas kertas tersebut

Untuk menyamakan lengkungan teks sesuai dengan kertas kita bisa memilih Create Warped text dan buatlah yang bagus
Teks tipografy tidak mutlak seperti yang terdapat seperti gambar di atas, kreatifitas adalah hak anda dalam mendesainnyaLangkah 6
Beri juga layer style pada kertas tersebut seperti gambar dibawah

Hasil projek desain gambar yang kita peroleh

Semoga bermanfaat dan berguna bagi yang sedang memahami Adobe Photoshop.
Demikianlah tutorial photoshop kali ini, Kritik, pesan, saran silahkan isi komentar dibawah in
Jumat, 24 April 2015
Cara membuat efek 3D di Photoshop
Jumat, April 24, 2015
No comments
Cara membuat efek 3D di Photoshop
Sebenarnya tutorial ini sudah saya buat dengan judul cara membuat
patung. bagi yang belum paham silahkan buka tutorial cara membuat patung.
Dalam tutorial kali ini saya menggunakan 2 buah gambar seperti di bawah ini :
[sociallocker id="2985"]
KLIK GAMBAR UNTUK MEMPERJELAS
1. Pertajam gambar “Background” dengan memilih menu “Image>Adjusments>Level”
Kemudian setting Levelsnya sbb :
-Preset : Custom
-Channel : RGB
-Input Levels : 30
2. Beralih ke Gambar model lalu gunakan “Pen Tool”(P) untuk menyeleksi gambar dan tempelkan kedalam Gambar Background tadi.
3. Rubah Gambar Model menjadi hitam putih dengan cara memilih menu “Image>Adjusments>Desature”(Shift + Ctrl + U)
4. Duplikat layer “Model” sebanyak 2x dengan menekan pada keyboard “Ctrl + J”.
Invert gambar “Model Copy 2” dengan cara memilih menu “Image>Adjusment>Invert”(Ctrl + I)
5.
Rubah “Blending Mode” layer “Model Copy 2” menjadi “Color
Dodge”,dilanjutkan dengan memilih menu “Filter>Blur>Gausian Blur”
lalu kurangi “Opacity” menjadi 50%.
6. Kemudian atur tingkat buram pada gambar hingga membentuk seperti gambar seolah-olah gambar tersebut dari pencil/sketch.
Berikut screen shoot radius Gausian Blur :
7.
Aktif di layer “Model Copy” kemudian pilih menu
“Image>Adjusments>Brighnest/Contrast...” lalu kurangi sedikit
terang gambar Model, untuk Brighnest : -64 dan Contrast : 42.
8. Agar gambar semakin terlihat seperti lukisan pensil kita dapat memilih menu “Filter>Filter Gallery>Angled Strokes”
-Dirrection Balance = 42
-Stroke Length = 11
-Sharpenns = 10
9.
Tahap selanjutnya adalah memberikan efek banyangan/shadow pada gambar.
Aktif di Layer “Model” lalu tekan pada keyboard “Ctrl” lalu klik pada
kolom Layer hingga membuat seleksi pada gambar, kemudian warnai gambar
hingga menjadi hitam.
10. Hilangkan garis seleksi dengan memilih menu “Select>Deselect”(Ctrl + D).
Kurangi “Opacity”gambar menjadi 50% kemudian pilih menu “Edit>Transform>Skew” lalu tarik ujung kiri atas ke kiri.
11.
Buramkan layer “Model”dengan memilih menu “Filter>Blur>Gausian
Blur” lalu naikkan tingkat buram gambar agar seperti bayangan/shadow
dengan “Radius” = 27,8 Pixels.
Mengenal Tool Lainnya dalam Tool Box Adobe Photoshop CS3
Jumat, April 24, 2015
No comments
Mengenal Tool Lainnya dalam Tool Box Adobe Photoshop CS3
Adobe Photoshop CS3 memiliki 62 tool yang dapat dipakai oleh pengguna. 59 tool diantaranya di gunakan untuk mengedit gambar. Tool - tool tersebut terdiri dari berbagai macam tool dengan kegunaan yang spesifik.
Kami sudah membahas 25 tool pada artikel sebelumnya dengan judul "Pengenalan Tool Box Adobe Photoshop CS3 dan Cara Kerjanya". Kali ini kami akan membahas tool-tool yang tersembunyi dalam tool lain yang bisa di panggil apabila kita menekan salah tool dalam Tool Box yang bertanda segitiga kecil hitam.
Tanda tersebut antara lain berada pada:
1. Marquee Tool (M)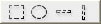
Ada empat macam bentuk, yaitu:
1. Rectangular Marquee Tool: Untuk membuat seleksi berbentuk kotak persegi empat
2. Elliptical Marquee Tool: Untuk membuat seleksi bentuk lingkaran
3. Single Row Marquee Tool: Untuk membuat seleksi garis horisontal
4. Single Colomn Marquee Tool: Untuk membuat seleksi garis vertikal
Dan pada pengaturannya kita dapat mengeluarkan Option pada menu window, berikut tampilannya.Kami sudah membahas 25 tool pada artikel sebelumnya dengan judul "Pengenalan Tool Box Adobe Photoshop CS3 dan Cara Kerjanya". Kali ini kami akan membahas tool-tool yang tersembunyi dalam tool lain yang bisa di panggil apabila kita menekan salah tool dalam Tool Box yang bertanda segitiga kecil hitam.
Tanda tersebut antara lain berada pada:
1. Marquee Tool (M)
Ada empat macam bentuk, yaitu:
1. Rectangular Marquee Tool: Untuk membuat seleksi berbentuk kotak persegi empat
2. Elliptical Marquee Tool: Untuk membuat seleksi bentuk lingkaran
3. Single Row Marquee Tool: Untuk membuat seleksi garis horisontal
4. Single Colomn Marquee Tool: Untuk membuat seleksi garis vertikal
2. Lasso Tool (L)
Ada 3 macam bentuk, yaitu: 1. Lasso Tool: Untuk membuat seleksi bebas
2. Polygonal Lasso Tool: Untuk membuat seleksi lurus
3. Magnetic Lasso Tool: Digunakan untuk membuat area selection dengan cara menempelkan tepi selection pada area tertentu pada image.
Dan pada pengaturannya kita dapat mengeluarkan Option pada menu window, berikut tampilannya dengan menggunakan Polygonal Lasso Tool.
3. Magic Wand Tool (W)
Ada 2 macam bentuk, yaitu:
1. Quick Selection Tool: Untuk membuat seleksi berdasarkan warna yang sama
2. Magic Wand Tool: Untuk menyeleksi gambar yang memiliki warna sama.
Perbedaan toleransi warna dapat diatur pada tool option bar, kita dapat mengeluarkan Option pada menu window, berikut tampilannya dengan menggunakan Magic Wand Tool.
4. Slice Tool (K)
Ada 2 macam bentuk, yaitu:
1. Slice Tool: Untuk membuat pembagian gambar berupa potongan-potongan image
2. Slice Select Tool: Digunakan untuk memilih potongan pada suatu image
5. Healing Brush Tool (J)
Ada 4 macam bentuk, yaitu:
1. Spot Healing Brush Tool: Untuk memperbaiki kerusakan gambar.
2. Healing Brush Tool: Digunakan untuk mengecat/melukis image dengan pola atau sample tertentu. Cocok untuk memperbaiki image yang agak rusak.
3. Patch Tool: Digunakan untuk mengecat/melukis pada area tertentu image dengan pola (pattern) atau sample tertentu. Cocok untuk memperbaiki/edit image yang rusak.
4. Red Eye Tool: Untuk menghilangkan warna merah pada mata akibat dari pantulan cahaya kamera.
Dan pada pengaturannya kita dapat mengeluarkan Option pada menu window, berikut tampilannya dengan menggunakan Red Eye Tool.
6. Brush Tool (B)
Ada 3 macam bentuk, yaitu:
1. Brush Tool: Untuk menggambar atau mewarnai dengan bentuk kuas
2. Pencil Tool: Untuk menggambar atau mewarnai dengan goresan pencil
3. Color Replacement Tool
Dan pada pengaturannya kita dapat mengeluarkan Option pada menu window, berikut tampilannya dengan menggunakan Brush Tool.
7. Stamp Tool (B)
Ada 2 macam bentuk, yaitu:
1. Clone Stamp Tool: Untuk melakukan duplikasi/copy area tertentu pada sebuah gambar atau biasa disebut cloning.
2. Pattern Stamp Tool: Untuk melukis image dengan menggunakan pola tertentu
8. History Brush Tool (Y)
Ada 2 macam bentuk, yaitu:
1. History Brush Tool: Untuk menormalkan gambar yang telah mengalami perubahan
2. Art History Brush Tool: untuk melukis image menggunakan snapshot atau state history dari image, dengan model artistik tertentu.
Untuk Pengaturannya menggunakan Brush Tool, sehingga pilihan Option-nya sama.
9. Eraser Tool (E)
Ada 3 macam bentuk, yaitu:
1. Eraser Tool: Untuk menghapus gambar yang tidak kita inginkan
2. Background Eraser Tool: Untuk menghapus area tertentu image menjadi transparan.
3. Magic Eraser Tool: Untuk menghapus area tertentu image yang memiliki warna yang serupa menjadi transparan dengan satu kali klik.
Untuk Pengaturannya menggunakan Brush Tool, sehingga pilihan Option-nya sama.
10. Gradient Tool (G)
Ada 2 macam bentuk, yaitu:
1. Gradient Tool: Untuk menghasilkan warna gradasi.
2. Paint Busket Tool: Untuk mengecat area yang dipilih dengan warna foreground atau pola tertentu.
Dan pada pengaturannya kita dapat mengeluarkan Option pada menu window, berikut tampilannya dengan menggunakan Gradient Tool.
11. Blur Tool (R)
Ada 3 macam bentuk, yaitu:
1. Blur Tool: Untuk mengaburkan area atau memburamkan gambar.
2. Sharpen Tool: Untuk menajamkan area tertentu pada image.
3. Smudge Tool: Untuk menggosok/mencoreng area tertentu pada image.
Untuk Pengaturannya menggunakan Brush Tool, sehingga pilihan Option-nya sama.
12. Dodge Tool (O)
Ada 3 macam bentuk, yaitu:
1. Dodge Tool: Untuk membuat area menjadi lebih terang.
2. Burn Tool: Untuk membuat area menjadi lebih gelap.
3. Sponge Tool: Untuk mengubah saturation di area tertentu pada image.
Untuk Pengaturannya menggunakan Brush Tool, sehingga pilihan Option-nya sama.
13. Pen Tool (P)
Ada 5 macam bentuk, perhatikan tanda pada masing-masing tool pada saat penggunaan, yaitu:
1. Pen Tool: Untuk membuat gambar (garis lurus dan lengkung) dalam bentuk path/vektor.
2. Freeform Pen Tool: Untuk membuat path berbentuk bebas.
3. Add Anchor Point Tool (+) : Untuk menambah anchor point atau titik editor pada path.
4. Delete Anchor Point Tool (-) : Untuk menghapus anchor point atau titik editor pada path.
5. Convert Point Tool: Untuk mengubah anchor dan direction point tertentu pada path
Dan pada pengaturannya kita dapat mengeluarkan Option pada menu window, berikut tampilannya dengan menggunakan Pen Tool.
14. Horizontal Type Tool (T)
Ada 4 macam bentuk, yaitu:
1. Horizontal Type Tool: Untuk membuat teks/tulisan secara horisontal.
2. Vertical Type Tool: Untuk membuat teks/tulisan secara vertikal.
3. Horizontal Type Mask Tool: Untuk membuat selection berbentuk tulisan secara horizontal.
4. Vertical Type Mask Tool: Untuk membuat selection berbentuk tulisan secara vertikal.
Dan pada pengaturannya kita dapat mengeluarkan Option pada menu window, berikut tampilannya dengan menggunakan Horizontal Type Tool.
15. Direct Selection Tool (A)
Ada 2 macam bentuk, yaitu:
1. Path Selection Tool: Untuk memilih titik pada sebuah path.
2. Direct Selection Tool: Untuk merapikan alur path dengan cara mengubah anchor dan direction point dari path.
Option hanya ada pada Path Selection Tool, berikut tampilannya:
Option akan muncul jika kita sudah membuat image/gambar dengan Pen Tool.
16. Custom Shape Tool (U)
Ada 6 macam bentuk, yaitu:
1. Rectangle Tool: Untuk menggambar bentuk segi empat.
2. Rounded Rectangle Tool: Untuk menggambar bentuk segi empat melengkung.
3. Ellipse Tool: Untuk menggambar benuk lingkaran/ellipse. Untuk menghasilkan bentuk bulat lakukan dengan menekan shift.
4. Polygon Tool: Untuk menggambar bentuk polygon. Pilih jumlah sisi polygon pada menu Option
5. Line Tool: Untuk menggambar bentuk garis lurus. Lakukan dengan menekan shift agar garis yang dihasilkan benar-benar lurus.
6. Custom shape Tool: Untuk membentuk bebas/ bentuk tertentu.
Dan pada pengaturannya kita dapat mengeluarkan Option pada menu window, berikut tampilannya dengan menggunakan Custom Shape Tool.
Pilih bentuk-bentuk shape yang di inginkan dari daftar, caranya klik segitiga kecil hitam pada shape maka akan muncul window kecil yang berisi bentuk-bentuk shape. Untuk menambah bentuk lain, klik segitiga kecil hitam di sebelah kanan.
17. Notes Tool (N)
Ada 2 macam bentuk, yaitu:
1. Notes Tool: Untuk membuat catatan pada image seperti copyright.
2. Audia Annotation Tool: Untuk membuat suara/audio pada image
Dan pada pengaturannya kita dapat mengeluarkan Option pada menu window, berikut tampilannya dengan menggunakan Notes Tool.
Untuk mengaktif-nonaktifkan notes pada canvas, klik saja yang bergambar notes, sekali untuk aktif dan sekali lagi untuk non-aktif, dan seterusnya. Untuk membuka/melihat isi notes, klik 2x pada notes, Anda juga dapat meng-edit langsung isi notes tersebut. Untuk menutup window notes, klik kotak kecil di sebelah kanan atas.
18. Eyedropper Tool (I)
Ada 3 macam bentuk, yaitu:
1. Eyedropper Tool: Untuk memilih warna dari sebuah image/gambar.
2. Color Sampler Tool: Untuk mengambil berbagai sample warna pada image/gambar.
3. Ruler Tool: Untuk mengukur jarak atau sudut pada image
Dan pada pengaturannya kita dapat mengeluarkan Option pada menu window, berikut tampilannya dengan menggunakan Ruler Tool.
Untuk meng-aktifkkan Option ini, pilih warna dari image/gambar yang akan di ukur. Gerakkan mouse ke kiri/kanan/atas/bawah untuk menghasilkan garis, itulah area yang akan di ukur. Default angkanya adalah























